★この作品をチェック★
【エロ最強!】 FANZA でチェック!この 同人探すときの品番
d_536975
この 同人の見どころ 【まんまんまん】
===========
FANZA
■はじめに
===========
同人クリエイターのみなさま。
快適なモザイクライフをお過ごしでしょうか?
手ごろなモザイクツールをお持ちでないという方は
こちらのモザイクツールをご検討ください。
⇒
今回ご紹介するのもモザイク処理ツールではあるのですが、
通常のモザイクツールでは見過ごされていた多角形での
範囲指定機能が付いたモザイクツールになります。
多角形での範囲指定が可能となったことで、
今まで難しかった斜めのモザイク処理も簡単に処理できます。
実際にモザイク処理をしている動画を収録しましたので
サンプル動画をご覧ください。
===========
■本ソフトウェアの特徴
===========
本ソフトウェアの特徴は以下の通りです
1.モザイク処理する範囲を多角形で指定することで複雑な形のモザイク処理が可能
2.フォルダ単位で画像を処理
3.モザイクサイズは自由に設定可能。モザイクサイズが不適な(小さい)場合、警告メッセージを出す
4.適切なモザイクサイズの自動設定
5.ダブルクリック(またはショートカットキー)で画像の保存が可能
6.画像保存後は自動的に次の画像を表示する
7.モザイクは通常のモザイクに加えて、白つぶし、黒つぶし、グレーつぶしの種類がある
8.形式を指定して画像を保存することができる(PNG,JPG形式)
※)上記「適切なモザイクサイズ」とは規約に定められているサイズとなります。
画像の長辺の100分の1のピクセル数と4ピクセルを比較して大きいサイズです。
===========
1.モザイク処理する範囲を多角形で指定することで複雑な形のモザイク処理が可能
===========
本ソフトウェアの最大の特徴は、これまで難しかった斜めの
モザイク処理を簡単に処理することができるという点にあります。
通常のモザイクツールといえばモザイクしたい範囲をドラッグして
モザイク処理するというものがほとんどです。
その範囲は左上、右下を頂点とする長方形です。
それは多数の画像を処理するという点では効率的ですが、
半面、画像によってはクォリティーが下がってしまう原因になっていました。
男性の竿など斜めに描かれている場合がある画像などです。
本ツールでは多角形で範囲を指定することで希望する範囲にのみ
モザイク処理をすることができます。
===========
2.フォルダ単位で画像を処理
===========
本ソフトウェアはモザイク処理を連続して行いますが、
1つのフォルダにある画像ファイル(拡張子がjpg,pngであるファイルに
限ります)に対して処理します。
そのため処理したい画像ファイルを1つのフォルダにまとめた上で
作業を開始します。
===========
3.モザイクサイズは自由に設定可能。モザイクサイズが不適な(小さい)場合、警告メッセージを出す
===========
モザイクサイズは自由に設定でき、
ソフトウェアを再起動してもその値を保持しています。
またモザイク処理の際にモザイクサイズが不適(小さい)の場合は
警告メッセージを出します。
===========
4.適切なモザイクサイズの自動設定
===========
「適切なモザイクサイズ」とは規約に定められているサイズとなります。
画像の長辺の100分の1のピクセル数と4ピクセルを比較して大きいサイズです。
「サイズ設定」ボタンクリックでこのサイズを設定します。
===========
5.ダブルクリック(またはショートカットキー)で画像の保存が可能
===========
モザイク処理後にダブルクリックまたはショートカットキー「CTRL+S」で
画像が保存されます。
基本的には上書き保存されますが、保存形式を別形式にした場合、
保存フォルダを別途指定していた場合は、その限りではありません。
===========
6.画像保存後は自動的に次の画像を表示する
===========
ダブルクリックまたはショートカットキー(CTRL+S)で画像を保存した後は
自動的に次の画像を表示します。
===========
7.モザイクは通常のモザイクに加えて、白つぶし、黒つぶし、グレーつぶしの種類がある
===========
通常のモザイクのほかに、白、黒、グレーでの塗りつぶし機能があります。
===========
8.形式を指定して画像を保存することができる(PNG,JPG形式)
===========
「保存形式を指定する」というチェックボックスにチェックを入れて、
保存形式を指定することで指定形式で画像を保存することができます。
===========
■ソフトウェア稼働環境
===========
本ソフトウェアはWindows環境で動作します。
推奨環境はWindows10、Windows11です(Windows10で動作確認しています)。
MacやLinuxなどでは実行できませんのでご注意ください。
当方でもセキュリティチェックは行っていますが、
不安な方は改めてセキュリティチェックを行ってください。
ソフトウェア起動方法
ファイルをダウンロードしたら解凍してください。
その中の RangeMosaicTool.exe をダブルクリックすることで実行できます。
別途インストール作業などは不要です(体験版の場合はRangeMosaicToolFREE.exeをダブルクリックして起動してください)。
実行に際してWindowsによって保護される場合があります。
その際は「詳細情報」をクリックして「実行」をクリックしてください。
===========
■ソフトウェア操作方法
===========
まずは画像を読み込みます。「画像読込」ボタンをクリックするか、
画像ファイルをドラッグアンドドロップすることで画像を読み込みます。
必要に応じてモザイク処理をする範囲を指定しモザイク処理をします。
範囲指定に関しては、左クリックすることで点を打ちます。
右クリックすることで打った点をやり直します。
最終的に最初に打った点、最後に売った点を繋げて指定範囲とします。
左クリックを長押しまたはCTRL+Dキーでモザイク処理をします。
1枚の画像で複数のモザイク処理をしたい場合は、
引き続き点を打つところから始めてください。
モザイク処理を実行した場合、それまでのアンドゥはできなくなります。
やり直したい場合は「クリア」ボタンまたはCTRL+Zキーで初めから
やり直してください。
左ボタンダブルクリックで画像を保存します。
画像を保存したら次の画像が表示されます。
※以上を必要なだけ繰り返します。
—————————————————–
実装されているショートカットキーは以下の通りです。
—————————————————–
CTRL+S 画像を保存する
CTRL+Z モザイク処理をはじめからやり直す
CTRL+D 選択部分をモザイク処理する
CTRL+SPACE 次の画像を表示する(処理せずスキップする)
===========
■その他の機能
===========
その他の機能として以下の機能も実装しています。
・オリジナル画像、表示画像のサイズ表示、倍率表示
・ファイルリスト機能
・画像の保存フォルダ変更
===========
・オリジナル画像、表示画像のサイズ表示、倍率表示
===========
本ツールは画像をツールのサイズに合わせて拡大縮小します。
そのため、実際の画像のサイズ、表示されている画像のサイズ、倍率を
ツール下のステータスバーに表示しています。
実際のサイズ確認のためにご利用ください。
===========
・ファイルリスト機能
===========
本ツール左にツールバーがあります。
一番上のハンバーガーのボタンをクリックするとサイドバーが開き、
ファイルリストタブ、ログタブが表示されます。
その「ファイルリストタブ」に操作対象のファイル名がリストアップされています。
選択してダブルクリックするとその画像が表示されます。
===========
・画像の保存フォルダ変更
===========
ツール画面上部に画像フォルダ、保存フォルダ設定欄があります。
保存フォルダについては変更ができます。
右側の「フォルダ参照」ボタンでフォルダを選択します。
また「Mosaicフォルダ生成」ボタンを押すと画像フォルダに
「Mosaic」フォルダを作成し保存フォルダに設定します。
すでに「Mosaic」フォルダが存在する場合はMosaicフォルダに
変更するかどうかのメッセージが出ます。
===========
■既知の不具合について
===========
・モザイクをかけようとした場合に
「スキャンライン・・・・」といったエラーが出る場合があります。
モザイク処理部でのエラーなのですが現時点では詳細は分かっていません。
なのでこのエラーに出会ってしまった場合は、再度モザイク処理を行ってください。
その際は「クリア」ボタンを押すかCTRL+Zキーで画像を設定しなおして
あらためてモザイク処理をしてください。
===========
■体験版について
===========
上記、既知の不具合にもありますように、たまにエラーが発生する
可能性があるため体験版をご用意いたしました。
体験版の制限としましては *保存ができません*。また3回モザイク処理をするごとに *1分のクールタイム*を設けさせていただいています
ファイルを解凍して RangeMosaicToolFREE.exe を実行すると体験版が起動します。
===========
■さいごに
===========
1枚1枚、モザイクのクオリティにこだわりたい方はこちらのツールをお勧めします。
一方、スピード勝負に優先順位をおいている方は拙作モザイクツール
⇒
をお勧めします。
スピード、クオリティ両立させたい方は2つのツールを使い分けて
モザイク処理をしていただくとモザイク処理がはかどると思います。
ご検討をよろしくお願いいたします。
この 同人のサンプル 【まんまんまん】

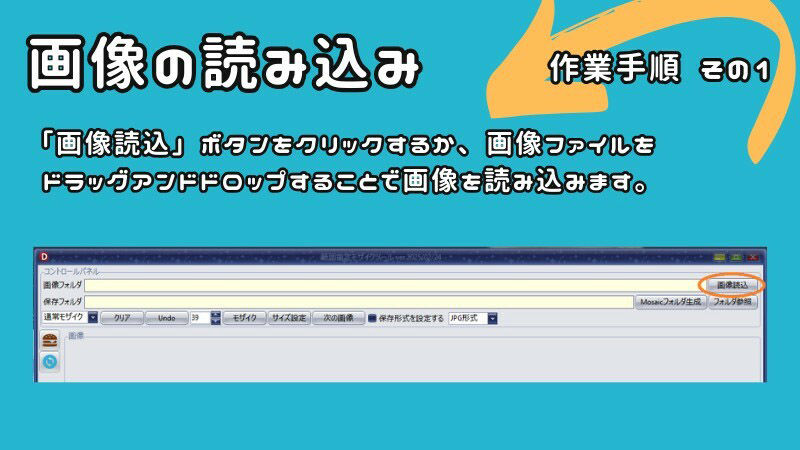
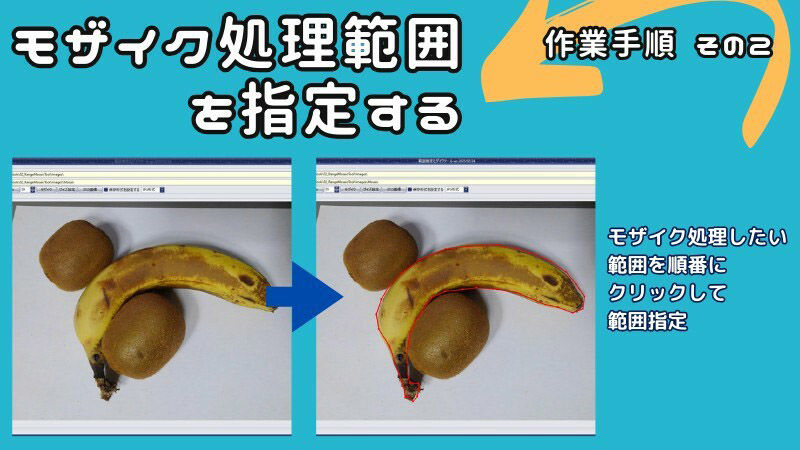
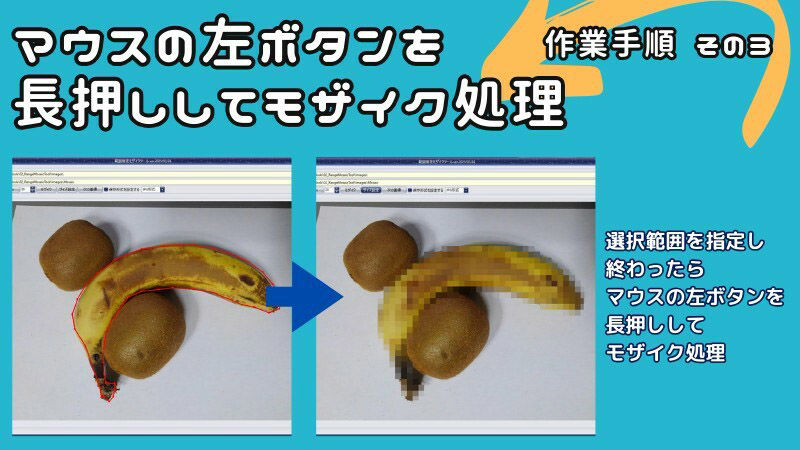
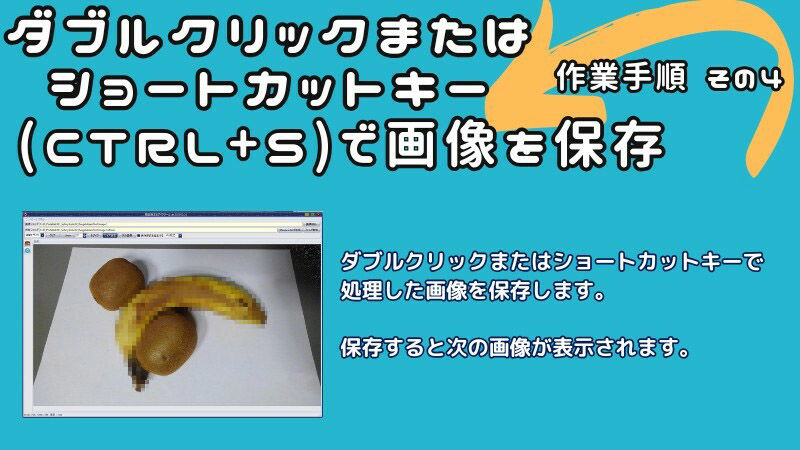


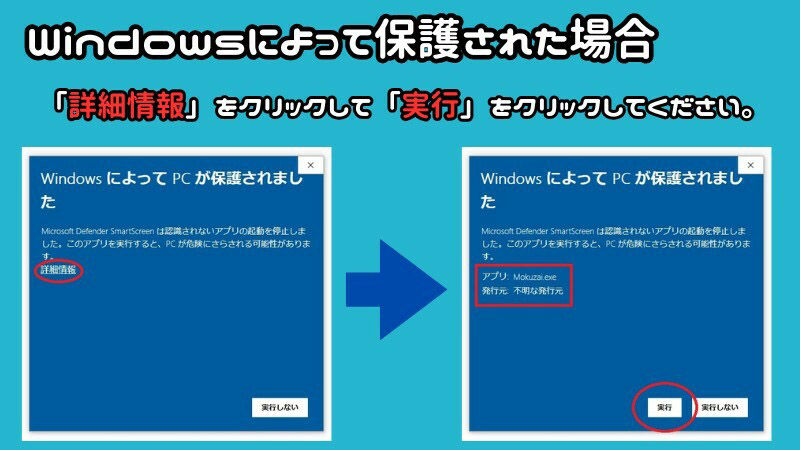

この 同人 すごっ!「ぺろれろ…じゅぼぼっw♡」
★この作品をチェック★
【エロ最強!】 FANZA でチェック!この 同人の作品名 【まんまんまん】
これで斜めのモザイク処理も自由自在!多角形範囲指定可能なモザイクツール「RangeMosaic」この 同人の詳しい情報 【まんまんまん】
この作品の見どころ
===========
FANZA
■はじめに
===========
同人クリエイターのみなさま。
快適なモザイクライフをお過ごしでしょうか?
手ごろなモザイクツールをお持ちでないという方は
こちらのモザイクツールをご検討ください。
⇒
今回ご紹介するのもモザイク処理ツールではあるのですが、
通常のモザイクツールでは見過ごされていた多角形での
範囲指定機能が付いたモザイクツールになります。
多角形での範囲指定が可能となったことで、
今まで難しかった斜めのモザイク処理も簡単に処理できます。
実際にモザイク処理をしている動画を収録しましたので
サンプル動画をご覧ください。
===========
■本ソフトウェアの特徴
===========
本ソフトウェアの特徴は以下の通りです
1.モザイク処理する範囲を多角形で指定することで複雑な形のモザイク処理が可能
2.フォルダ単位で画像を処理
3.モザイクサイズは自由に設定可能。モザイクサイズが不適な(小さい)場合、警告メッセージを出す
4.適切なモザイクサイズの自動設定
5.ダブルクリック(またはショートカットキー)で画像の保存が可能
6.画像保存後は自動的に次の画像を表示する
7.モザイクは通常のモザイクに加えて、白つぶし、黒つぶし、グレーつぶしの種類がある
8.形式を指定して画像を保存することができる(PNG,JPG形式)
※)上記「適切なモザイクサイズ」とは規約に定められているサイズとなります。
画像の長辺の100分の1のピクセル数と4ピクセルを比較して大きいサイズです。
===========
1.モザイク処理する範囲を多角形で指定することで複雑な形のモザイク処理が可能
===========
本ソフトウェアの最大の特徴は、これまで難しかった斜めの
モザイク処理を簡単に処理することができるという点にあります。
通常のモザイクツールといえばモザイクしたい範囲をドラッグして
モザイク処理するというものがほとんどです。
その範囲は左上、右下を頂点とする長方形です。
それは多数の画像を処理するという点では効率的ですが、
半面、画像によってはクォリティーが下がってしまう原因になっていました。
男性の竿など斜めに描かれている場合がある画像などです。
本ツールでは多角形で範囲を指定することで希望する範囲にのみ
モザイク処理をすることができます。
===========
2.フォルダ単位で画像を処理
===========
本ソフトウェアはモザイク処理を連続して行いますが、
1つのフォルダにある画像ファイル(拡張子がjpg,pngであるファイルに
限ります)に対して処理します。
そのため処理したい画像ファイルを1つのフォルダにまとめた上で
作業を開始します。
===========
3.モザイクサイズは自由に設定可能。モザイクサイズが不適な(小さい)場合、警告メッセージを出す
===========
モザイクサイズは自由に設定でき、
ソフトウェアを再起動してもその値を保持しています。
またモザイク処理の際にモザイクサイズが不適(小さい)の場合は
警告メッセージを出します。
===========
4.適切なモザイクサイズの自動設定
===========
「適切なモザイクサイズ」とは規約に定められているサイズとなります。
画像の長辺の100分の1のピクセル数と4ピクセルを比較して大きいサイズです。
「サイズ設定」ボタンクリックでこのサイズを設定します。
===========
5.ダブルクリック(またはショートカットキー)で画像の保存が可能
===========
モザイク処理後にダブルクリックまたはショートカットキー「CTRL+S」で
画像が保存されます。
基本的には上書き保存されますが、保存形式を別形式にした場合、
保存フォルダを別途指定していた場合は、その限りではありません。
===========
6.画像保存後は自動的に次の画像を表示する
===========
ダブルクリックまたはショートカットキー(CTRL+S)で画像を保存した後は
自動的に次の画像を表示します。
===========
7.モザイクは通常のモザイクに加えて、白つぶし、黒つぶし、グレーつぶしの種類がある
===========
通常のモザイクのほかに、白、黒、グレーでの塗りつぶし機能があります。
===========
8.形式を指定して画像を保存することができる(PNG,JPG形式)
===========
「保存形式を指定する」というチェックボックスにチェックを入れて、
保存形式を指定することで指定形式で画像を保存することができます。
===========
■ソフトウェア稼働環境
===========
本ソフトウェアはWindows環境で動作します。
推奨環境はWindows10、Windows11です(Windows10で動作確認しています)。
MacやLinuxなどでは実行できませんのでご注意ください。
当方でもセキュリティチェックは行っていますが、
不安な方は改めてセキュリティチェックを行ってください。
ソフトウェア起動方法
ファイルをダウンロードしたら解凍してください。
その中の RangeMosaicTool.exe をダブルクリックすることで実行できます。
別途インストール作業などは不要です(体験版の場合はRangeMosaicToolFREE.exeをダブルクリックして起動してください)。
実行に際してWindowsによって保護される場合があります。
その際は「詳細情報」をクリックして「実行」をクリックしてください。
===========
■ソフトウェア操作方法
===========
まずは画像を読み込みます。「画像読込」ボタンをクリックするか、
画像ファイルをドラッグアンドドロップすることで画像を読み込みます。
必要に応じてモザイク処理をする範囲を指定しモザイク処理をします。
範囲指定に関しては、左クリックすることで点を打ちます。
右クリックすることで打った点をやり直します。
最終的に最初に打った点、最後に売った点を繋げて指定範囲とします。
左クリックを長押しまたはCTRL+Dキーでモザイク処理をします。
1枚の画像で複数のモザイク処理をしたい場合は、
引き続き点を打つところから始めてください。
モザイク処理を実行した場合、それまでのアンドゥはできなくなります。
やり直したい場合は「クリア」ボタンまたはCTRL+Zキーで初めから
やり直してください。
左ボタンダブルクリックで画像を保存します。
画像を保存したら次の画像が表示されます。
※以上を必要なだけ繰り返します。
—————————————————–
実装されているショートカットキーは以下の通りです。
—————————————————–
CTRL+S 画像を保存する
CTRL+Z モザイク処理をはじめからやり直す
CTRL+D 選択部分をモザイク処理する
CTRL+SPACE 次の画像を表示する(処理せずスキップする)
===========
■その他の機能
===========
その他の機能として以下の機能も実装しています。
・オリジナル画像、表示画像のサイズ表示、倍率表示
・ファイルリスト機能
・画像の保存フォルダ変更
===========
・オリジナル画像、表示画像のサイズ表示、倍率表示
===========
本ツールは画像をツールのサイズに合わせて拡大縮小します。
そのため、実際の画像のサイズ、表示されている画像のサイズ、倍率を
ツール下のステータスバーに表示しています。
実際のサイズ確認のためにご利用ください。
===========
・ファイルリスト機能
===========
本ツール左にツールバーがあります。
一番上のハンバーガーのボタンをクリックするとサイドバーが開き、
ファイルリストタブ、ログタブが表示されます。
その「ファイルリストタブ」に操作対象のファイル名がリストアップされています。
選択してダブルクリックするとその画像が表示されます。
===========
・画像の保存フォルダ変更
===========
ツール画面上部に画像フォルダ、保存フォルダ設定欄があります。
保存フォルダについては変更ができます。
右側の「フォルダ参照」ボタンでフォルダを選択します。
また「Mosaicフォルダ生成」ボタンを押すと画像フォルダに
「Mosaic」フォルダを作成し保存フォルダに設定します。
すでに「Mosaic」フォルダが存在する場合はMosaicフォルダに
変更するかどうかのメッセージが出ます。
===========
■既知の不具合について
===========
・モザイクをかけようとした場合に
「スキャンライン・・・・」といったエラーが出る場合があります。
モザイク処理部でのエラーなのですが現時点では詳細は分かっていません。
なのでこのエラーに出会ってしまった場合は、再度モザイク処理を行ってください。
その際は「クリア」ボタンを押すかCTRL+Zキーで画像を設定しなおして
あらためてモザイク処理をしてください。
===========
■体験版について
===========
上記、既知の不具合にもありますように、たまにエラーが発生する
可能性があるため体験版をご用意いたしました。
体験版の制限としましては *保存ができません*。また3回モザイク処理をするごとに *1分のクールタイム*を設けさせていただいています
ファイルを解凍して RangeMosaicToolFREE.exe を実行すると体験版が起動します。
===========
■さいごに
===========
1枚1枚、モザイクのクオリティにこだわりたい方はこちらのツールをお勧めします。
一方、スピード勝負に優先順位をおいている方は拙作モザイクツール
⇒
をお勧めします。
スピード、クオリティ両立させたい方は2つのツールを使い分けて
モザイク処理をしていただくとモザイク処理がはかどると思います。
ご検討をよろしくお願いいたします。
この 同人をチェック! 【まんまんまん】
★この作品をチェック★
【エロ最強!】 FANZA でチェック! ※ご覧いただき ありがとうございます 【まんまんまん】


コメント